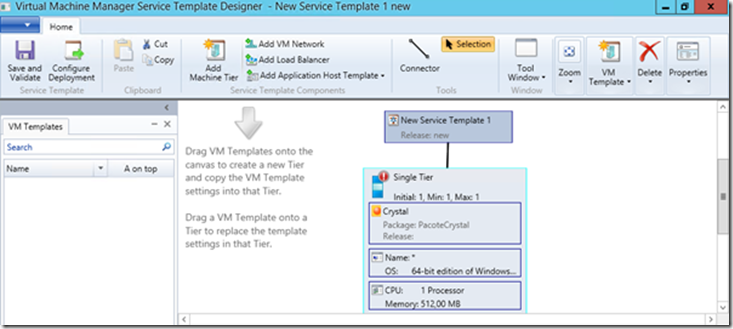Neste artigo irei abordar a criação dos pacotes de aplicações virtualizadas. Este recurso é essencial para automatizar a criação de serviços como abordado no artigo anterior disponível em http://www.marcelosincic.com.br/blog/post/Utilizando-o-VMM-2012-para-criar-camadas-de-servicos-com-o-Windows-2012-na-nuvem-privada.aspx
Entendendo Aplicações Virtualizadas
O recurso da virtualização de aplicações nada mais é do que um processo onde é capturada toda a atividade durante a instalação de um software seja chaves de registro, arquivos, configurações e atalhos.
O diagrama abaixo nos dá uma visão de como o processo funciona e irei abordar cada parte da criação do pacote neste artigo.
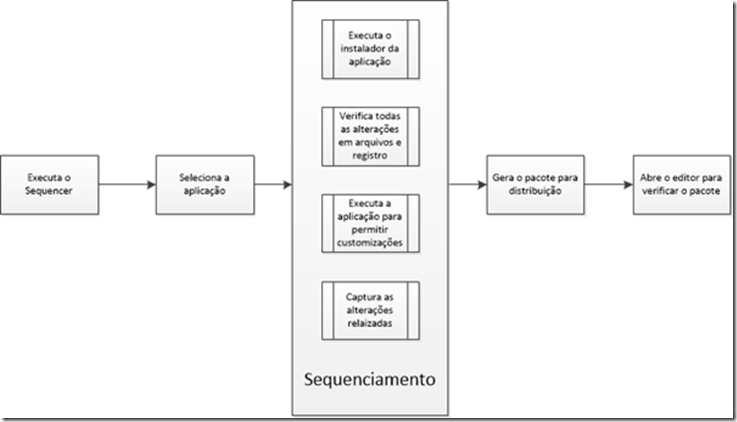
Instalando o Server Application Virtualization Sequencer
O Server App-V faz parte do VMM 2012 e pode ser encontrado na mídia de instalação no diretório D:\SAV\amd64 com o nome de SeqSetup.exe:
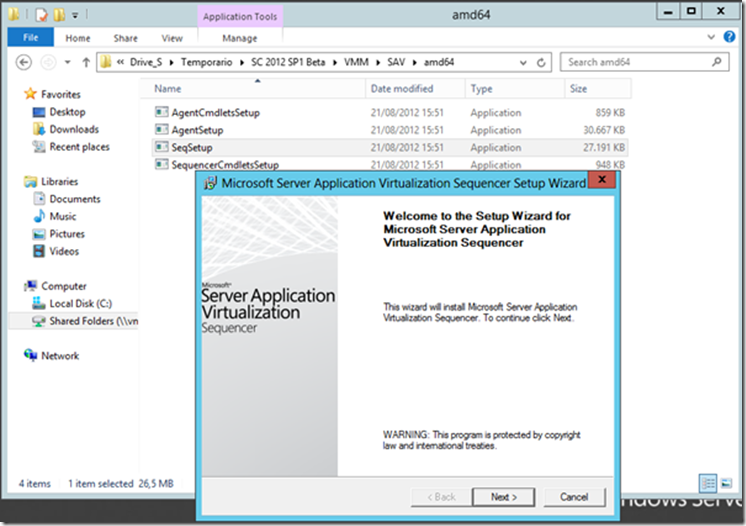
Após executar o instalador será gerado um atalho no menu iniciar para chamar o Server Application Virtulization Sequencer, que chamamos de Server App-V ou apenas SAV, e ao executá-lo terá acesso as suas funções principais que consistem em criar ou editar pacotes:
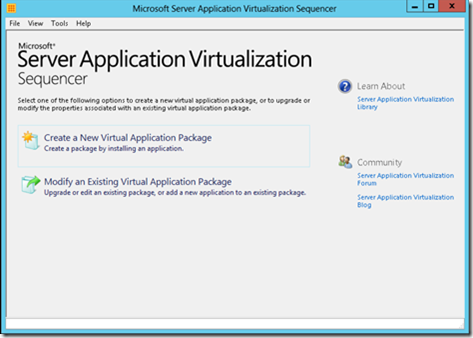
Virtualizando um Aplicação
Ao escolher a opção de criar um novo pacote será conduzido por um wizard muito simples, mas que exige certos cuidados.
O primeiro passo é escolher o executável que será utilizado para instalar a aplicação:
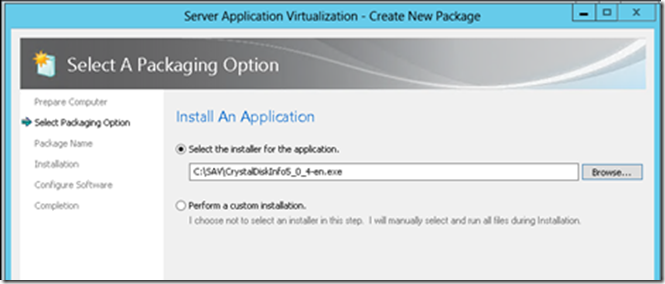
Na sequencia indique o nome que será dado ao pacote e o diretório onde ele será gerado:
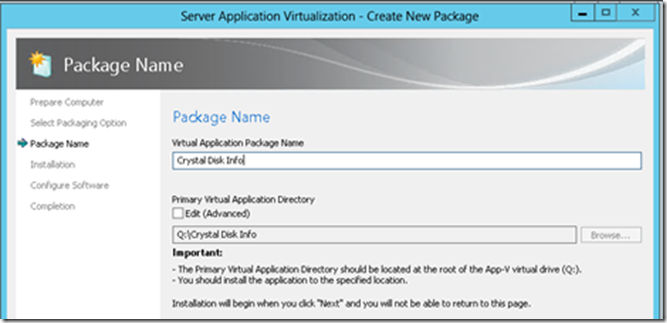
O wizard irá executar o instalador indicado, com um aviso muito importante: O diretório definido para a aplicação tem que ser o mesmo criado no passo anterior no disco Q:
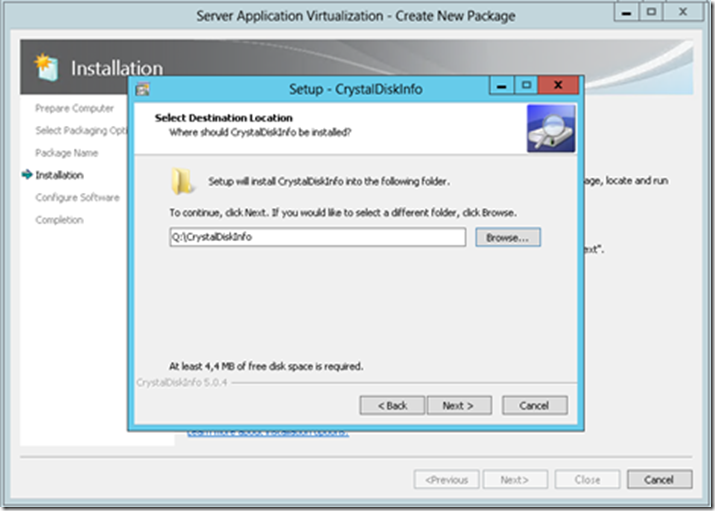
Importante: Se escolher um diretório diferente do indicado no primeiro passo (criação do pacote) os arquivos da aplicação não estarão no pacote, comprometendo a execução.
Ao terminar a instalação da aplicação é importante que você não a execute até que termine o wizard, clicando em Finished:
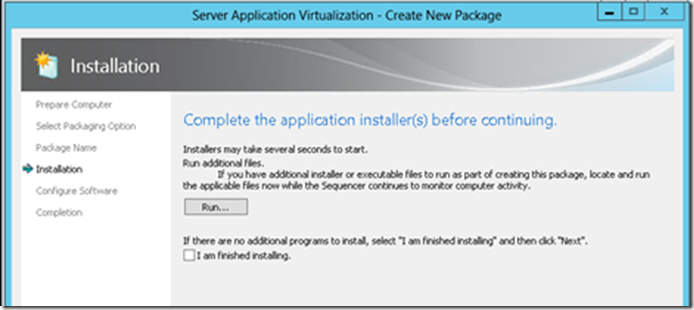
Neste momento o SAV irá procurar as alterações em arquivos e registro que a aplicação tenha realizado, podendo ser um processo rápido (2 minutos) ou lento (até 1 hora) dependendo do que será coletado e o tamanho do disco:
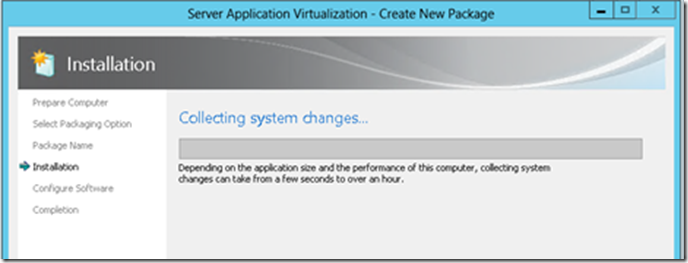
Agora sim é o momento de executar a aplicação e fazer customizações, uma vez que o SAV já inventariou alterações feitas pelo instalador:
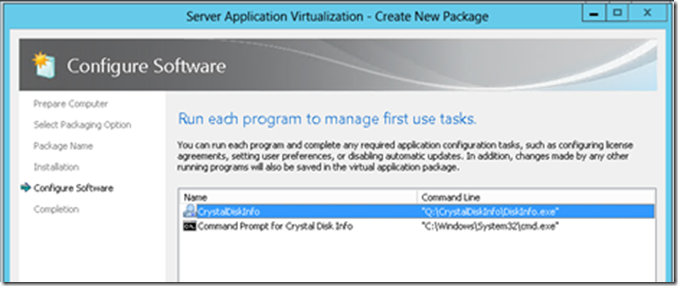
No meu exemplo, configurei o tema da aplicação e o fechei. Automaticamente o wizard detectou o fechamento da aplicação e indica que foram capturada as informações:
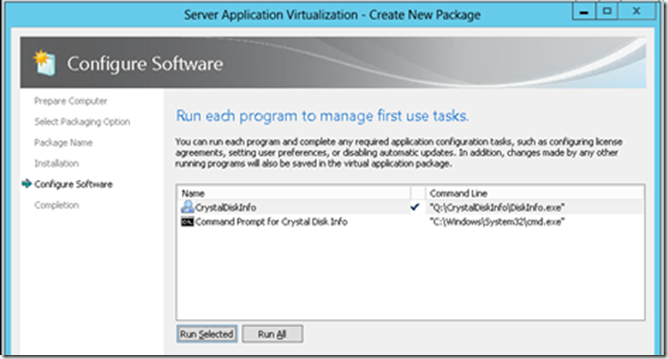
Assim, o pacote está criado e o wizard mostra a mensagem de sucesso:
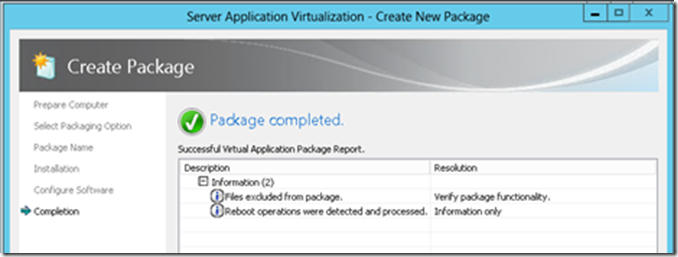
Ao clicar em Close será aberto automaticamente o editor de pacotes, que também pode ser executado no menu inicial do SAV, para que você valide o que será instalado. Nesse passo é importante olhar com cuidado o que foi coletado para evitar conflitos entre diferentes versões de sistemas operacionais ou outros aplicativos.
Ao terminar a edição, salve o pacote. Neste caso não é só criado o pacote mas também os arquivos de projeto do SAV no diretório indicado:
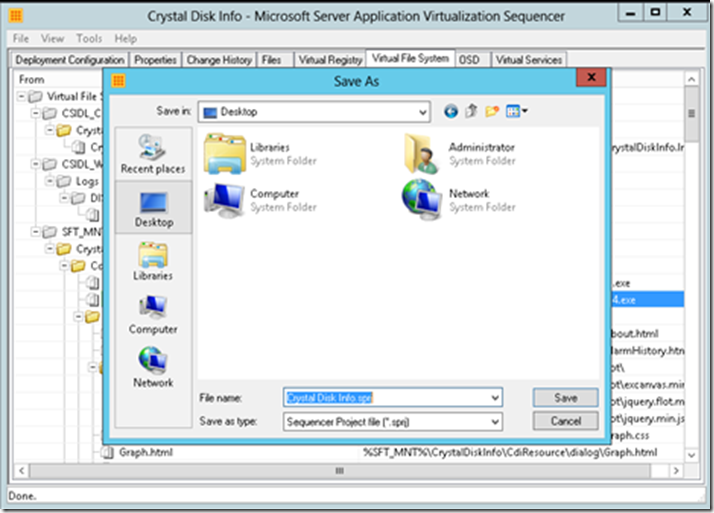
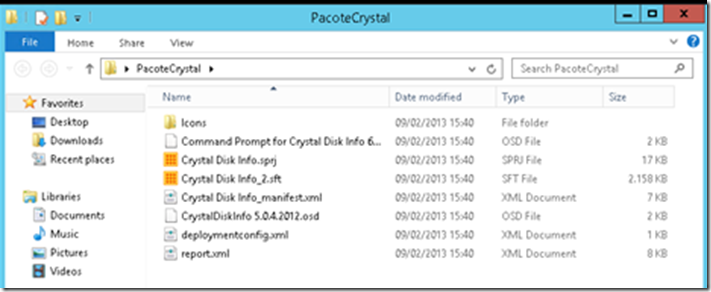
Editando Pacotes
A edição de pacotes é realizada no final de um sequenciamento ou pelo menu inicial do SAV que está no tópico anterior e consiste em abrir o arquivo SPRJ criado.
Como comentado acima, é importante lembrar de verificar em detalhes o pacote e evitar que cause problemas ao ser instalado em um servidor, uma vez que o editar permite alterar, deletar e incluir novos itens:
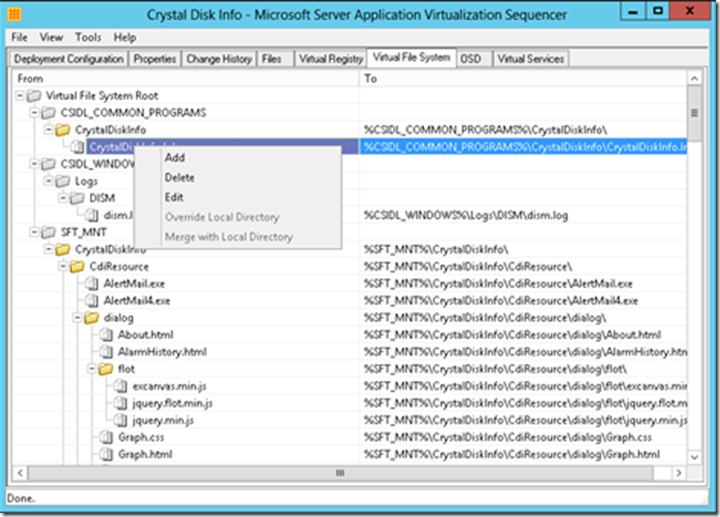
Criando um Perfil de Aplicação
Para aplicar um pacote em um Service Template ou VM Template podemos criar um perfil incluindo uma ou várias aplicações. Para criar o perfil de aplicações utilize o menu corresponde em Library do VMM
Indique quais sistemas operacionais são suportados pela aplicação e inclua o pacote criado dentro de Applications:
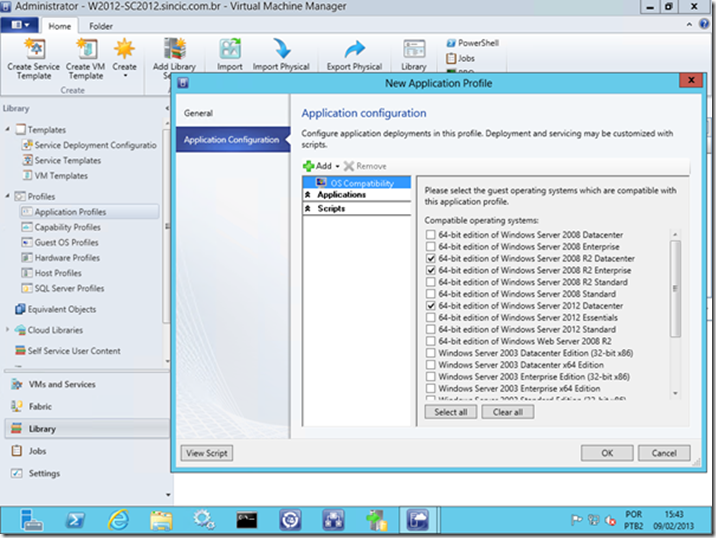
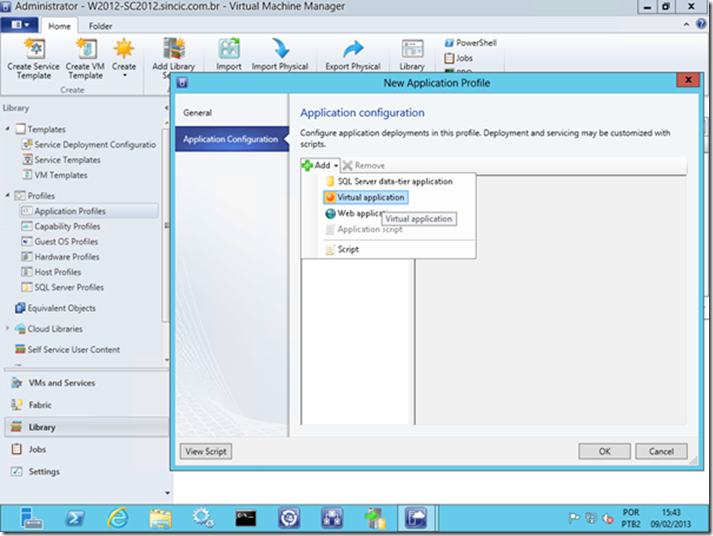
Importante: Para a aplicação aparecer na lista acima, o diretório criado pelo sequenciador precisa ser copiado no Library do VMM 2012:
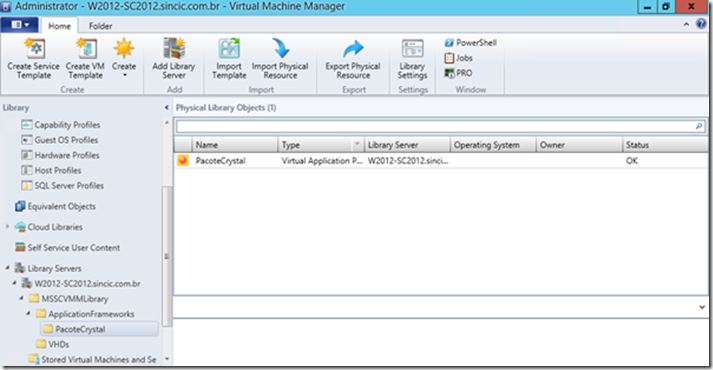
Incluindo uma Aplicação Virtualizada em um Template
Como já comentado a aplicação pode ser incluída em um Service Template como também comentado no artigo sobre os modelos de serviço.
Para isso clique na área Add Application do template e selecione o perfil ou mesmo a aplicação diretamente:
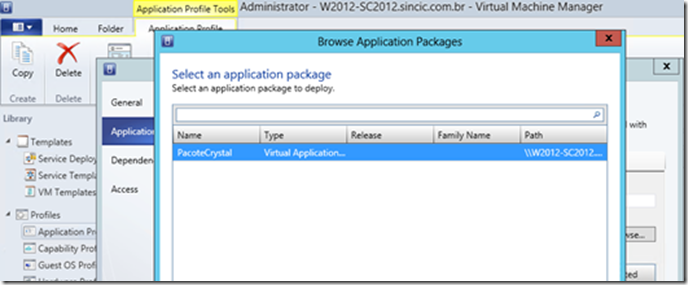
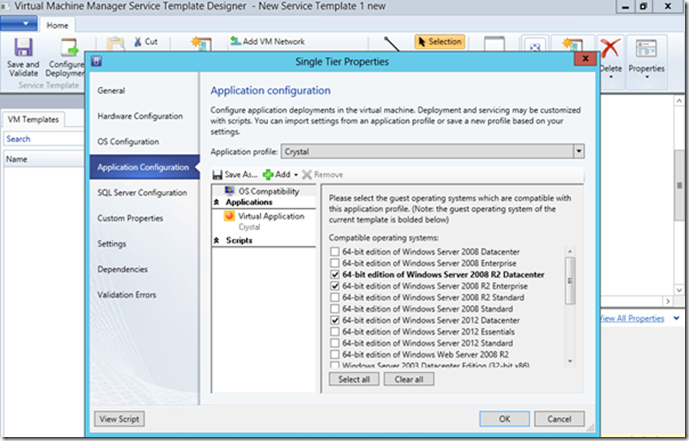
Pronto!!!! A aplicação está vinculada a VM que será instanciada pelo Service Template: