Uma reclamação constante dos usuários do System Center Service Manager (SCSM) é o seu portal. Na versão disponivel para teste Technical Preview que será lançada neste ano, o portal do SM continua sendo em SharePoint Foundation 2010 e sem permitir customizações na interface. Desta forma, os clientes que utilizam o WAP como acesso externo, tinham que ter uma ferramenta de terceiro para fazer requisições.
Porém, algo que poucos já utilizaram é a integração entre o Windows Azure Pack (WAP) com o Service Manager para fornecer um portal completo de auto-provisionamento com VMs, bancos de dados, sites e requisições de serviço.
Configurando o Windows Azure Pack como Portal do Service Manager
O primeiro passo para a integração é fazer o download do componente GridPro que é gratuito até uma assinatura (tenant), sendo necessário adquirir a versão Pro para trabalhar com multiplas assinaturas (multi-tenant).
Entre no portal do WAP e em Request Management baixe o componente GridPro, que será manualmente e simples, solicitando alguns dados do servidor do Service Manager:
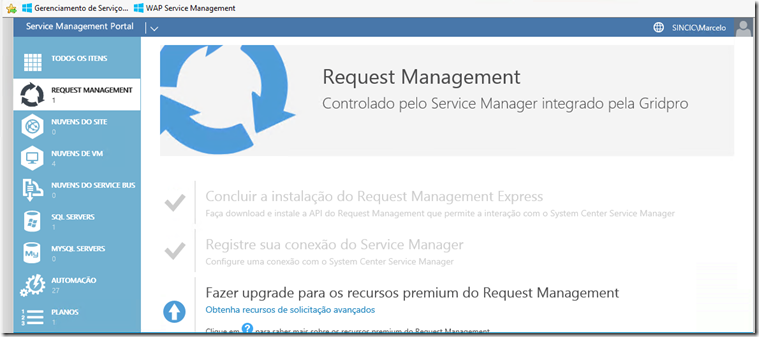
Após a instalação do componente utilizamos a interface do WAP para incluir os dados do servidor que está com o GridPro:
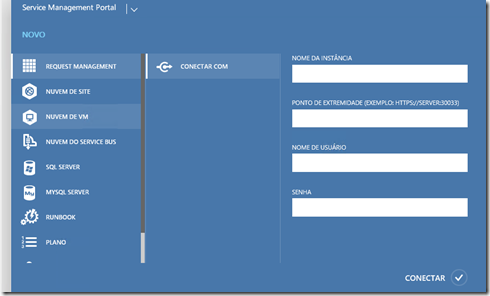

O passo seguinte é incluir o serviço Request Management como parte da assinatura padrão que é ofertada no portal do Azure Pack:
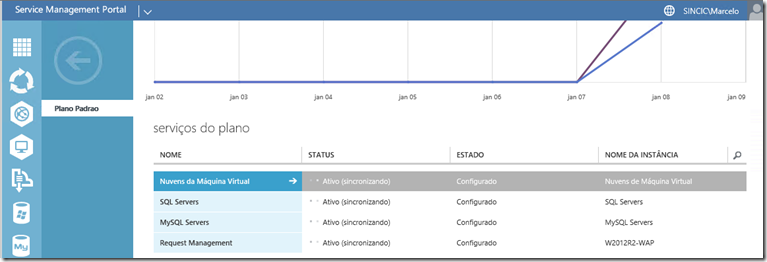
Utilizando o Windows Azure Pack como Portal
Agora já podemos abrir o portal do WAP e ver que a aba “Solicitações” foi habilitada, permitindo que sejam vistos chamados em aberto ou adicionar novos chamados (incidentes):
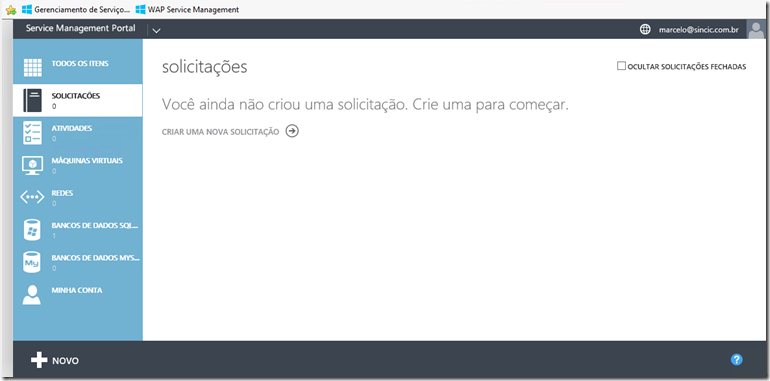
Ao utilizar a criação de uma nova solicitação, a interface moderna do WAP se alinha com os dados fornecidos na oferta do serviço, de forma muito clara e fácil de entendimento:
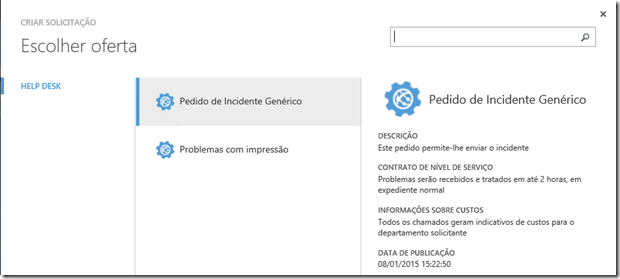
Caso a sua oferta de serviço contenha objetos, como lista e enumeradores, todos são suportados no WAP:
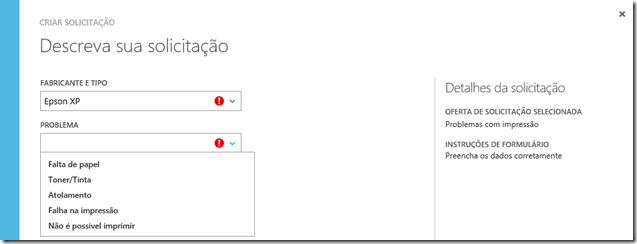
Como resultado, ao abrir a solicitação pelo portal do WAP podemos verificar todos seus dados e a lista de solicitações em aberto:
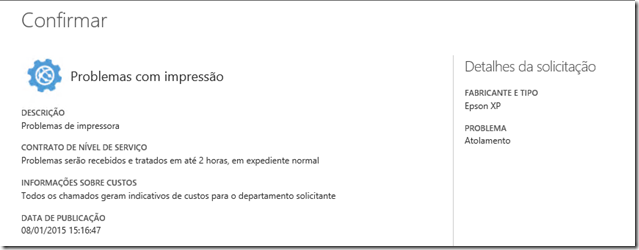

Ao abrir a solicitação registrada, podemos ver detalhes e a lista de atividades que o template do Service Manager define nos workflows, de forma muito mais intuitiva que o Self-Portal do Service Manager, assim como documentos anexados e artigos de conhecimento (KB):
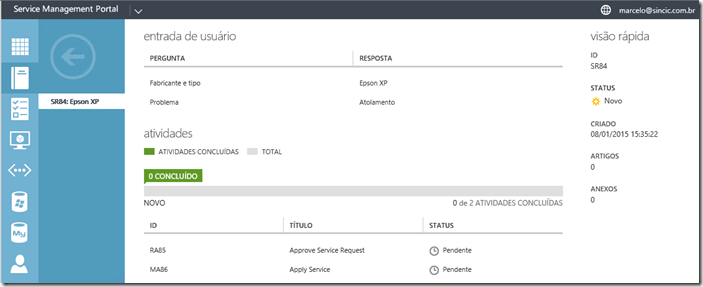
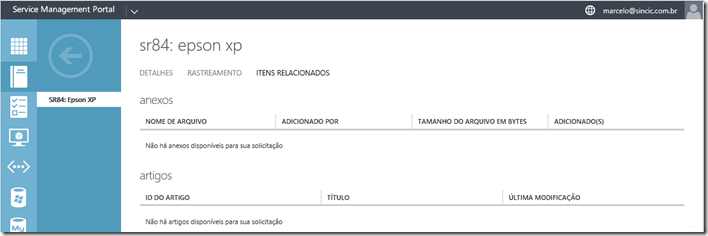
Mesmo a parte de comentários e interações entre o sistema/operador e o usuário são simples e fáceis de serem acessados e utilizados:
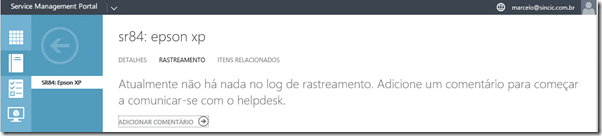
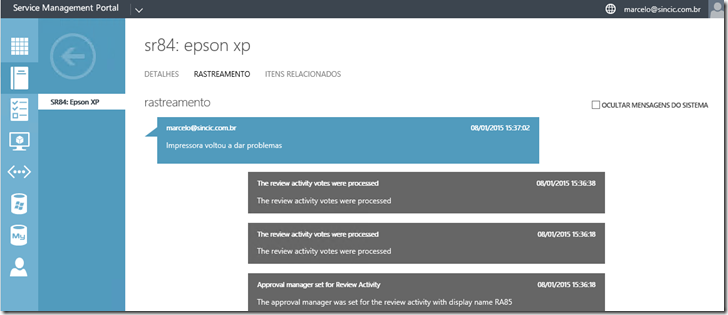
Porem, caso sua empresa ainda utilize o Self-Portal, será possivel visualizar os chamados abertos no WAP dentro dele, como o exemplo abaixo da requisição que abrimos:
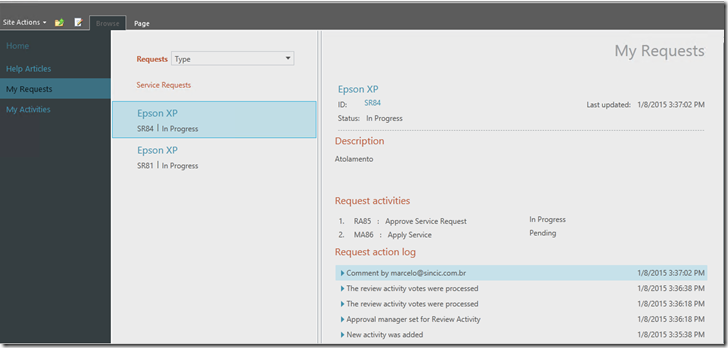
Conclusão
Com a integração entre o Windows Azure Pack 2.0 e o System Center Service Manager, oferecer serviços de Cloud (público ou privado) se tornará muito mais profissional!