Este tópico é relevante no momento em que estamos de migração para Cloud Publica em muitas empresas.
Dando continuidade a série sobre SAM, vamos pular alguns outros tópicos e dar atenção a Azure. Para ver a lista de assuntos que já abordamos acesse http://www.marcelosincic.com.br/post/Software-Asset-Management-(SAM)-com-System-Center-Configuration-Manager.aspx
Atualização: Conheça o Reserved Instance no artigo http://www.marcelosincic.com.br/post/Reducao-de-Custos-com-Azure-Reserved-Instance.aspx
1 – Utilizando o Licenciamento Normal para VMs Windows (SPLA)
Ao criar maquinas virtuais no Azure já é possivel definir que o sistema operacional é Windows e pagar o licenciamento embutido como parte do serviço.
Esse modelo de licenciamento é chamado de SPLA e permite a um provedor (não existe apenas no Azure) licenciar VMs como serviços faturado ao invés do cliente comprar a licença perpétua como acontece em ambientes on-premisse.
O custo desse licenciamento é medido por comparar valores de VMs iguais com Windows e Linux em https://azure.microsoft.com/pt-br/pricing/details/virtual-machines/linux/ e https://azure.microsoft.com/pt-br/pricing/details/virtual-machines/windows/
No dia que montei esse post o valor hora de uma VM D2 v2 Linux é de U$ 0,159 e a mesma VM com Windows U$ 0,251. Ou seja uma diferença de 43% no preço da VM.
Por essa diferença de preço que temos opções de usar outras formas de licenciamento que falaremos a seguir.
2 – Utilizando AHUB (Azure Hybrid Use Benefit)
O AHUB nada mais é do que usar a sua licença já comprada em contrato com Software Assurance (SA) no Azure e assim não pagar o licenciamento SPLA.
Note porem que sua licença deve ter SA contratado, ou seja o direito de atualização e virtualização. Se não conhece o SA veja o post http://marcelosincic.com.br/post/Software-Asset-Management-(SAM)-com-System-Center-Configuration-Manager-Windows-Desktop.aspx onde temos um tópico sobre isso.
No caso de usar o AHUB a diferença de preço calculada no item anterior não existe, já que o licenciamento passa a ser feito em contratação em Enterprise Agreement, MPSA ou mesmo OPEN. O tipo de contrato depende do valor e é adquirido junto a um parceiro de licenciamento Microsoft (LSP).
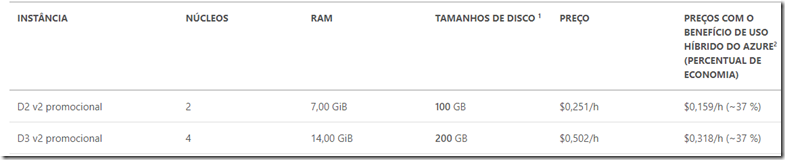
A Microsoft já disponibiliza os templates para VMs AHUB mas tambem é possivel usar PowerShell com o parametro –licencetype. No caso se usar o portal, basta criar a VM informando isso:
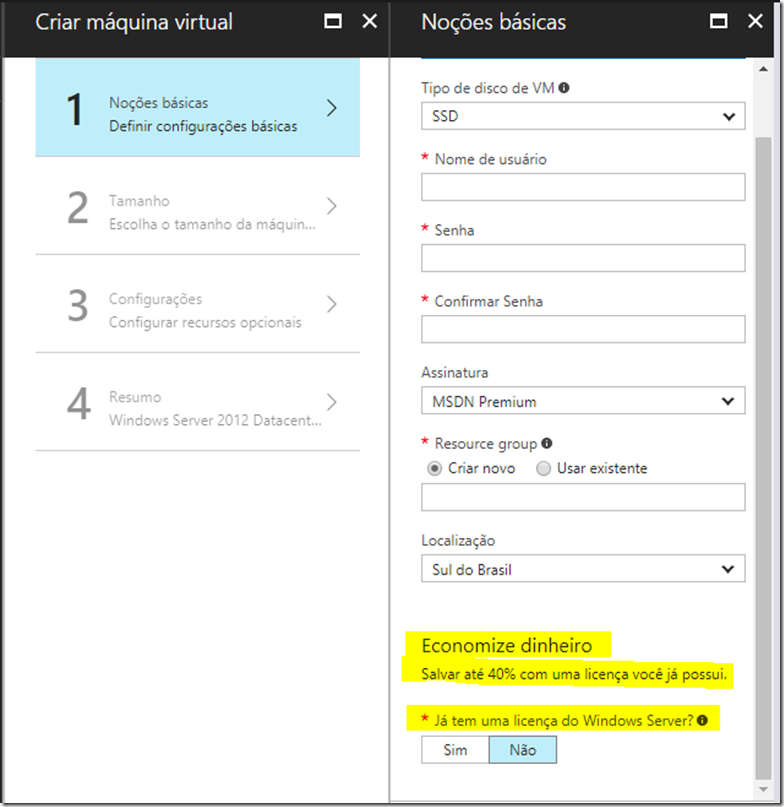
Porém é importante ressaltar que o AHUB é uma maquina Windows criada com a camada de preço do Linux e não é possivel fazer a alteração pelo portal. Ou seja, será necessário recriar a VM caso ela já exista no modelo normal.
Claro que existem formas mais fáceis:
- Deleta a VM, mas não delete o disco
- Crie uma nova VM como AHUB
- Anexe o disco da VM que foi deletada
3 – Utilizando CPP (Compute Pre-Purchase)
O CPP é um velho conhecido de quem usa AWS, com o nome de RI (Reserved Instance), mas com uma diferença. Veja o link a seguir, mas ele não tem muitos detalhes: https://azure.microsoft.com/pt-br/overview/azure-for-microsoft-software/faq/
Enquanto no AWS o cliente compra uma VM de determinado tipo/camada, no CPP do Azure o cliente compra horas de computação de determinado tipo/camada de VM, seguindo algumas regras:
- Equivalem a compra de 744 horas de um deterninado tipo de VM
- São compradas por 12 meses independente do aniversário do contrato (não tem pró-rata)
- Não são vinculadas a uma VM especifica, funciona como um abatimento nas horas totais
- Não podem ser utilizadas ou realocadas para outros tipos de VM como se fosse proporcional
- É paga upfront, ou seja o valor de 12 meses
A redução de custo é significativa, mas o valor depende do tipo de contrato que o cliente possui e o nivel de desconto, em alguns casos chega a 60% para clientes EA.
Para entender o cáculo, vamos usar uma tabela simples de custo HIPOTÉTICO:
| VM | Quantidade | Horas Total | Valor Normal | Comprado em CPP | Pago em Commitment | Economia |
| D2 v2 | 5 | 3200 | 3200 horas a U$ 0,251
U$ 803,20 | 3 VMs equivalente a 2.232 horas a U$0,16
U$ 357,12 | Saldo de 968 horas
U$ 242,96 | U$ 203,12 |
Mais uma vez é importante ressaltar que essas VMs não podem ser atribuidas a outro tipo, o CPP cobre por 12 meses 744 horas mensais de um deterninado tipo de VM.
Porem, alguns clientes utilizam o CPP para upgrade uma vez que a redução de custo permite com o mesmo valor já provisionado para Azure subir de 2 a 3 camadas as VMs já existentes!
4 – Utilizando CPP + AHUB
É possivel combinar o CPP com AHUB? SIM!!!
Levando em conta que o cálculo acima do CPP foi hipotético, usamos o valor referencia de U$ 0,251 para VMs Windows no CPP com valor de U$ 0,16, ou seja uma VM com o licenciamento Windows SPLA.
Se juntar o desconto que o AHUB proporcional, você poderá comprar VMs Linux e usar o licenciamento que já possui em contrato, como exemplo o valor da mesma VM D2 v2 de U$ 0,159 Linux cairia para U$ 0,12 com Windows utilizando o licenciamento existente.
CONCLUSÃO
Com o CPP você pode economizar de 25 a 60% sem ter que fazer nenhum esforço, e com o AHUB você pode criar VMs muito mais em conta utilizando o contrato existente com Windows.
Claro que o CPP é muito mais atrativo, uma vez que ele não exige mudança no template da VM, mas tanto o AHUB quanto o CPP precisam ser incluidos em contratos de licenciamento.
Agora divirta-se, consulte seu parceiro de licenciamento e veja quanto poderá economizar com estas duas opções de licenças!!!